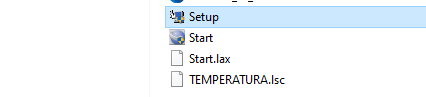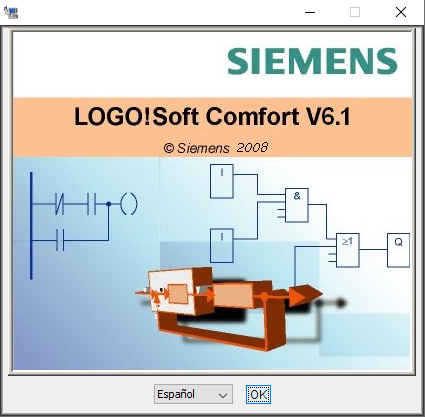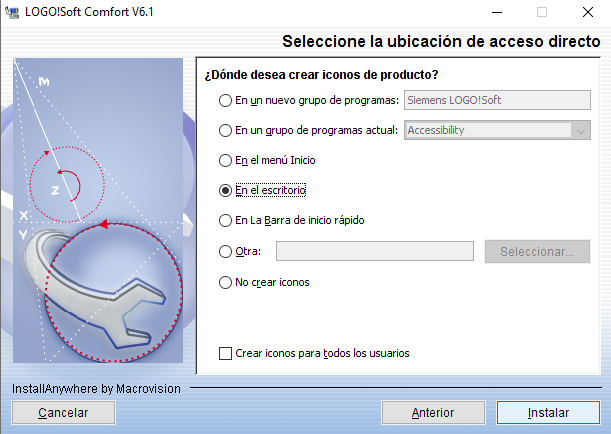Instalación de LOGO!Soft V6.1
1.- Visitar la página oficial de SIEMENS para obtener la versión de LOGO!Soft, que más se adecue a sus necesidades. https://new.siemens.com/global/en/products/automation/systems/industrial/plc/logo/logo-software.html
2.- Una vez descargado el archivo de la liga anterior, se debe descomprimir en alguna carpeta creada por usted para guardar el programa en su computadora. De preferencia una carpeta con el mismo nombre del software.
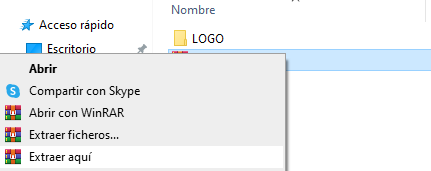 Figura 1. Menú para extraer los archivos del programa dentro de la carpeta creada.
Figura 1. Menú para extraer los archivos del programa dentro de la carpeta creada.
3.- Ya que se extraigan los archivos de la carpeta comprimida, hay que buscar el archivo ejecutable, que tiene el nombre de Setup.
Figura 2. Se muestra el archivo ejecutable con el nombre de “Setup”.
4.- Al ejecutar el archivo “Setup”, se abrirá una nueva ventana en donde se debe seleccionar el idioma de su preferencia.
Figura 3. Ventana de instalación para seleccionar el idioma.
5.- En la siguiente ventana, se debe seleccionar la carpeta en la que se descomprimió el programa, esta es la misma carpeta que se obtuvo en el punto 2.
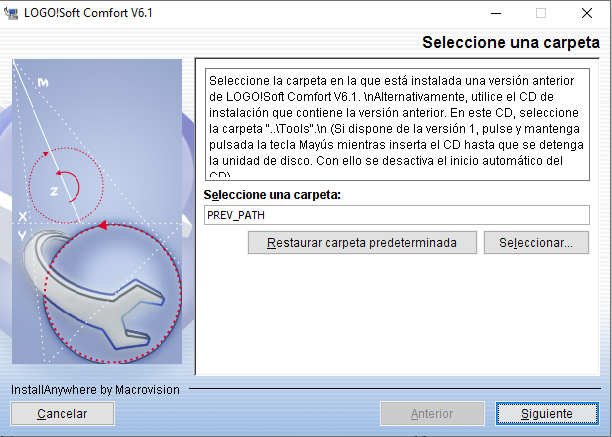 Figura 4. Ventana de selección de la ubicación de la carpeta que contiene el programa.
Figura 4. Ventana de selección de la ubicación de la carpeta que contiene el programa.
6.-A continuación, aparece la ventana para aceptar los acuerdos de licencia y poder utilizar el software.
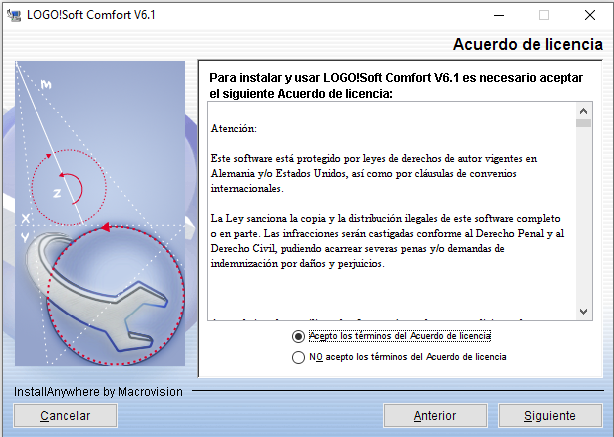 Figura 5. Ventana de términos del Acuerdo de licencia.
Figura 5. Ventana de términos del Acuerdo de licencia.
7.- Una vez aceptados los términos de la licencia, puede seleccionar la carpeta dentro de su computadora, donde quiera que se instale el programa LOGO!Soft.
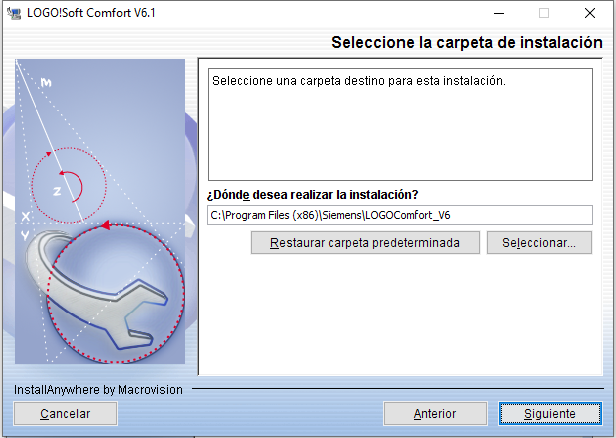 Figura 6. Ventana para elegir la ubicación de el programa LOGO!Soft.
Figura 6. Ventana para elegir la ubicación de el programa LOGO!Soft.
8.- Una vez instalado el programa en la ubicación deseada, se puede seleccionar las ubicaciones de acceso directo al programa.
Figura 7. Ventana de selección de las ubicaciones de los accesos directos al programa LogoSoft!
9.- Una vez seleccionado todo lo anterior, empezará la instalación del programa, se debe esperar a que se complete para continuar con la instalación.
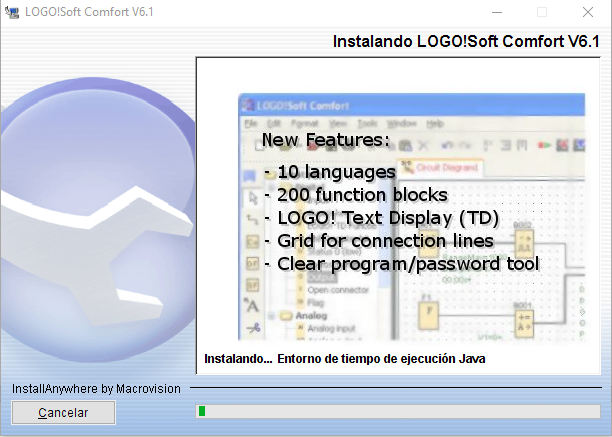 Figura 8. Ventana del progreso de la instalación.
Figura 8. Ventana del progreso de la instalación.
Nota: Hay que aceptar la instalación de driver para el cable PC USB.
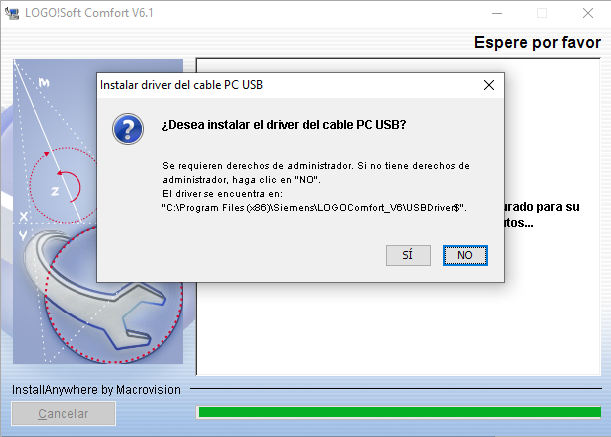
Figura 9. Ventana emergente para aceptar la instalación del driver para utilizar el cable USB.
10.- Al aceptar la instalación del driver, saldrá una ventana nueva para la instalación de los drivers, para continuar hay que presionar Next.
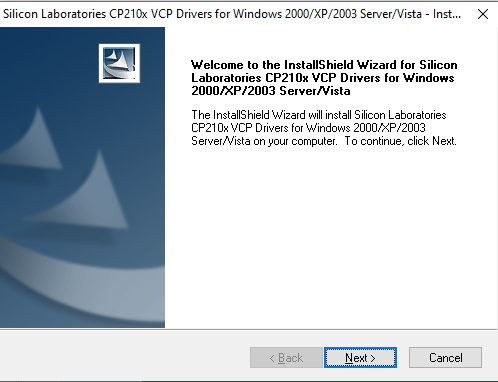
Figura 10. Ventana de instalación de los drivers para usar USB.
11.- Nuevamente se deben aceptar los términos de licencia .
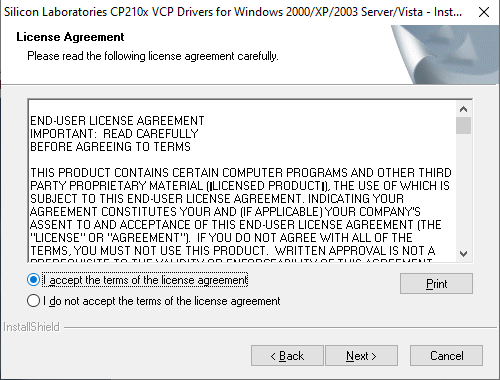
Figura 11. Ventana de términos del acuerdo de licencia.
12.- Seleccionar la carpeta donde se encuentra el instalador, en este caso la carpeta la entrega por defecto.
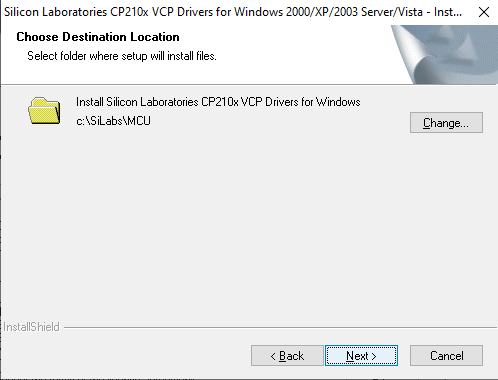
Figura 12. Ventana de instalación
13.- Al dar click en el botón “Next” comienza la instalación.
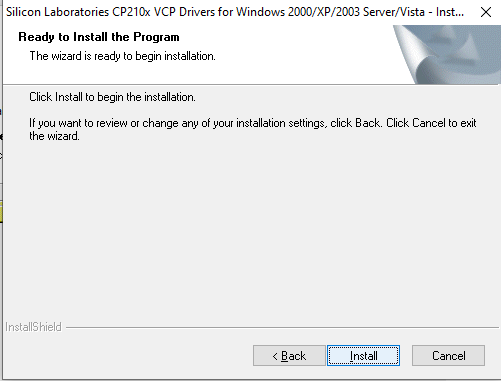
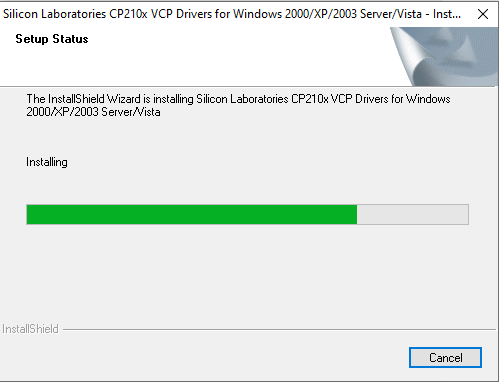
Figura 13. Progreso de la instalación de los drivers.
14.- Al completarse la barra de progreso, emerge una nueva ventana, donde se debe seleccionar la carpeta en donde se realizará la instalación de los drivers.
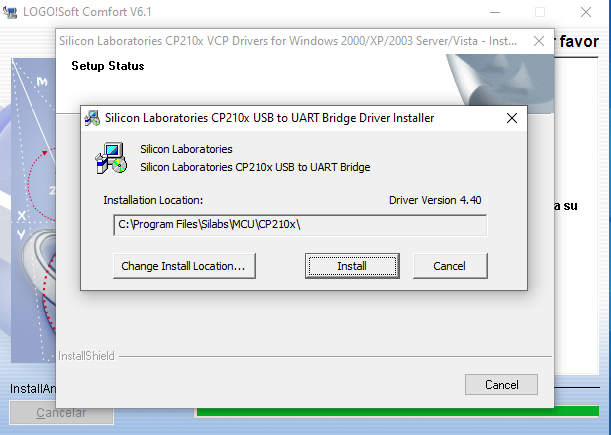
Figura 14. Ventana para aceptar la instalación de los drivers.
15.- Al finalizar la instalación de los drivers se debe dar click en finish.
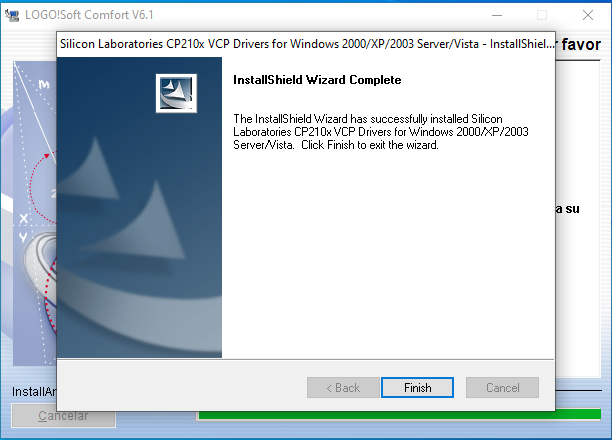
Figura 15. Ventana que emerge al terminar la instalación de los programas.
16.- Se debe dar click en Terminado para finalizar la instalación de LOGO!Soft.
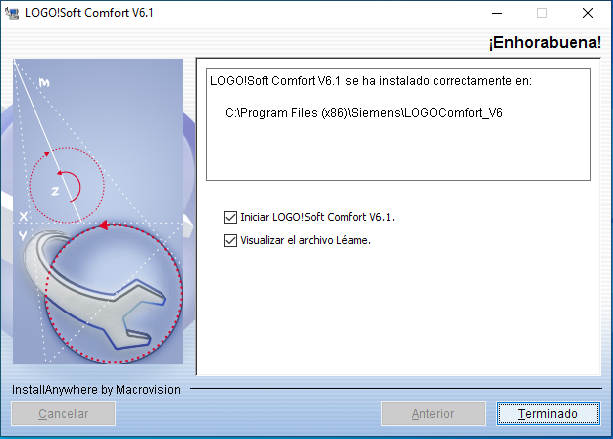
Figura 16. Ventana final de la instalación del programa Logo!Soft.